To get started, open MapWindow GIS and make sure that the Shape2Earth Plugin has been activated from the Plug-ins menu. Click on the "Add Layer" button (see graphic below) to add a shapefile to MapWindow. Navigate to the desired shapefile (in this case, the states.shp file) and select it to be added to the map.
 MapWindow will apply a default color to your data when it is loaded. This color can be changed at any time, and can be coded based on an attribute of the data. For now, we can keep the default color.
MapWindow will apply a default color to your data when it is loaded. This color can be changed at any time, and can be coded based on an attribute of the data. For now, we can keep the default color.
Once the data is in, select Export to KML from the Shape2Earth menu in MapWindow. This will launch Shape2Earth.
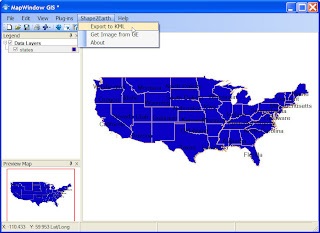
When Shape2Earth opens, you will see a KML tab with a number of options. The Layer name will default to the base name of the shapefile. We can leave the defaults for now.
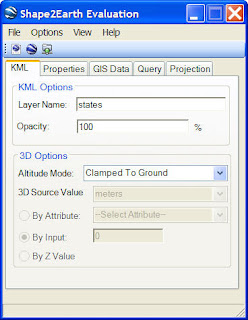 Click on the GIS Data tab to view attribute data from the Shapefile. Select the field that you would like to use as the name for each Placemark (feature) in Google Earth. For this example, we have selected STATE_NAME from the combo box next to Feature Name Field.
Click on the GIS Data tab to view attribute data from the Shapefile. Select the field that you would like to use as the name for each Placemark (feature) in Google Earth. For this example, we have selected STATE_NAME from the combo box next to Feature Name Field.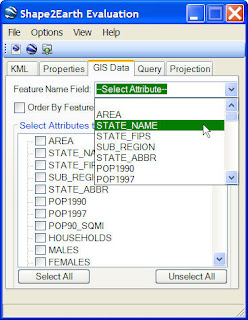
Once you have selected the field, click on the Load In GE button to convert the Shapefile to KML for viewing in Google Earth (see graphic below).
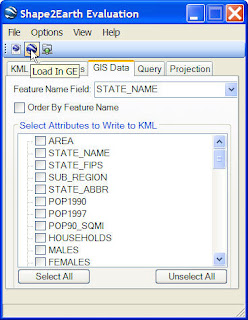
The user will first be prompted for a file location at which to save the KML file.
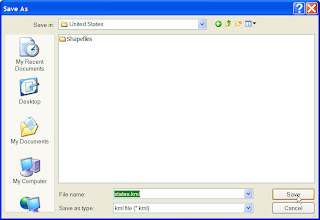 The Load In GE button will automatically load the KML file in Google Earth after the KML has been saved.
The Load In GE button will automatically load the KML file in Google Earth after the KML has been saved.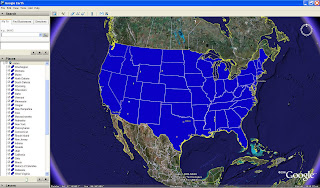
This was a very simple example on how to convert a GIS shapefile to KML for viewing in Google Earth. Shape2Earth and MapWindow will remain open after the data has been loaded in Google Earth. This allows users to keep changing settings and colors and reloading as KML until they are happy with the final results.
There are many more options available for users that are described elsewhere in this blog.
Return to Users Manual.
Return to Users Manual.
3 comments:
When I try Load in GE, I specify a location to save the file, and then I am asked if I would like to specify a projection. I say 'No,' and the file is not saved. If I say 'Yes,' then the file is saved. The problem is, I don't know what projection I am supposed to specify to match up with Google Earth. Anyone else have this problem?
I am trying Load in GE from MapWindow 4.3.2559. I specify a location to save my file, and then I am asked if I want to specify a projection. If I say "No," then the file will not save. If I say "Yes," then the file will save. But I do not know which projection to specify to match Google Earth. Has anyone else had this problem?
Shape2Earth needs to know the projection of the shapefile in order to convert the coordinates to WGS84 for viewing in Google Earth. If it does not know the starting projection, it has no way of knowing how to handle the point (which is why it does not convert). If your shapefile does not have a .prj file, you can try and see if there is any associated metadata that may help you set the appropriate projection.
Post a Comment